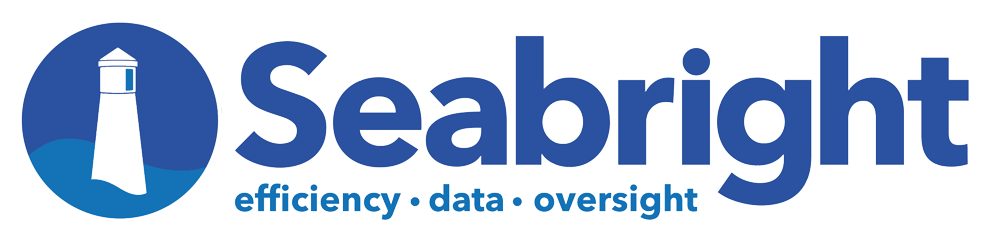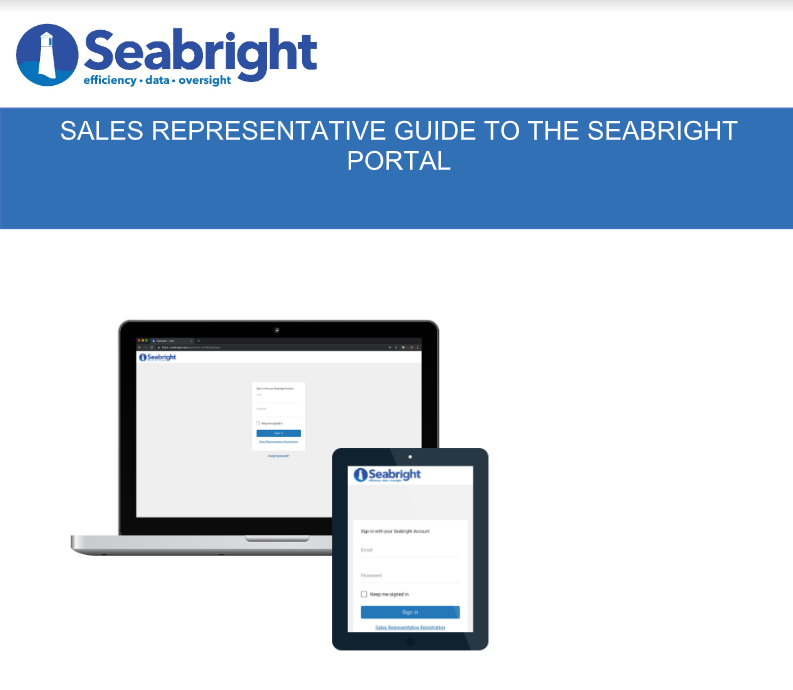WE ARE HERE TO HELP
Frequently Asked Questions
How will I be notified when a PO has been issued?
You will be notified via email when a PO has been issued. The assigned PO number will be visible in the email. You may also login to the Seabright portal and download a PDF of the bill which will include the PO number.
Can I share login credentials with a team member from the same company?
According to our Terms of Use, each sales rep submitting bill-only charge sheets must do so from their personal account. You may not share login credentials.
Why is there a fee associated with signing up for the Seabright portal?
There is an annual $395 fee to utilize the Seabright portal. This includes access to the portal for all participating facilities.
My items are on contract, but they aren’t loaded in the Seabright system.
If this error occurs, please contact the Seabright support team at 1-888-345-9115 or send us an email.
Why should I use the Seabright portal?
Seabright’s simple bill-only portal delivers a more refined PO routing and delivery process. The cloud-based portal allows you to easily filter and track all existing bill-only charge sheets. The automation of the bill-only approval process will drive expedited PO delivery, so you can expect your PO to be delivered in a more timely and predictable manner.
How do I access the Seabright portal?
You can access the portal by visiting seabright.app
When will the Seabright portal be live?
You have been notified via email the go-live dates for the Seabright portal for the department you do business in. On or before that date, you must register for a vendor profile at www.seabright.app. Beginning that date, no paper or emailed charge sheets will be accepted. Charge sheets must be submitted through the portal.
How do I document all items used in a Capitated or Construct pricing kit?
Once you’ve populated the Supplier Item Number for the construct, enter the quantity, then click on the blue “C” button to the left. A new window will pop up to document all of the items that were used in the construct. Click the blue “Save” button to add the information to the Bill-Only. For a step-by-step demo, reference minute 3:44 in the Training Video.
How do I document the lot, serial, and expiration date for an item?
Once the Supplier Item Number and Quantity have been entered, click on the blue “…” button to the left of the line item. A new window will pop up to enter the lot, serial, and expiration date for an item and click “Save.” For a step-by-step demo, reference minute 2:20 in the Training Video.
How do I include an Off-Contract Item?
Click on the blue “Add Off-Contract Item to Bill” at the bottom, left hand side of the screen. Once you add that line, it is highlighted in yellow to inform everyone in the process that you are submitting an Off-Contract Item. Enter the part number, description, price, and quantity. For a step-by-step demo, reference minute 2:37 in the Training Video.
How do I document a No Charge Item?
Click on the blue “Add No Charge Item to Bill” at the bottom, left hand side of the screen. Enter in the part number, description, and quantity. For a step-by-step demo, reference minute 3:25 in the Training Video.
How do I resubmit a Bill-Only that was rejected?
From your Dashboard, click on the “Resubmit Bill” link below the “Rejected” status highlighted in red. In the Comments, you may review the notes from the hospital staff for the reason it was rejected. Make the requested edits and click “Re-submit Bill”. Please note, by scrolling to the far right of the line item, you’ll find blue “+” and “x” buttons that will allow you to add or delete a line. Click “Re-submit Bill” to complete.
How do I identify the Patient ID?
The Patient ID will be a unique identifier which is populated by the hospital’s EMR system. For directions on how to find this identifier, please reach out to your contact at the surgery center.
I submitted a Bill-Only and now realize I need to add and/or make changes to the bill.
You can edit your Bill-Only once submitted, as long as no one on the hospital side, at any level, has approved your bill. From your Dashboard, scroll to the far right of the Bill-Only. Click “Edit” and make any necessary changes. Please note, by scrolling to the far right of the line item, you’ll find blue “+” and “x” buttons that will allow you to add or delete a line. Then click “Update Bill.”
How do I add another Supplier or Facility to my profile?
Email support at support@seabrighthealthcare.com and include which Supplier and/or Facility you need added to your account. You will receive an email once your profile has been updated.
I don't see a Surgeon listed. How do I get them added?
Email support@seabrighthealthcare.com providing the first and last name of the surgeon to be added, as well as the Service Line they need to be tied to (ex. General Surgery, ENT. Orthopedics, Spine Surgery, etc.). You will receive an email response from our team.
I don't see a Procedure Type listed. How do I get them added?
Email support@seabrighthealthcare.com providing the Procedure Type to be added and which Service Line to tie it to (ex. General Surgery, ENT, Orthopedics, Spine Surgery). You will receive an email response from our team.